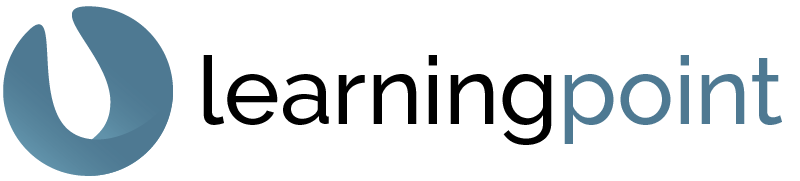Video på YouTube avslutas ofta med förslag på relaterade videos. Så även om man infogar en Onlinevideo i PPT (eller Word). Det är inte alltid så snyggt att dessa förslag syns i presentationen eller dokumentet.
Så undviker du relaterade YouTube videos i din PowerPoint-presentation
Video på YouTube avslutas ofta med förslag på relaterade videos. Så även om man infogar en Onlinevideo i PPT (eller Word). Det är inte alltid så snyggt att dessa förslag syns i presentationen eller dokumentet.
Förr kunde man redigera länken så att förslagen i slutet inte visades, men YouTube har nu tagit bort möjligheten att trixa med länken till videon för att slippa dessa förslag.
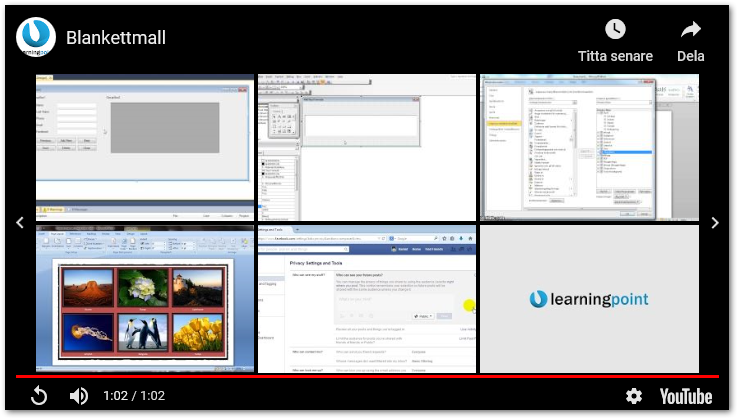
Men man kan ta en liten omväg runt detta problem i PowerPoint (men inte i Word)
1. Infoga Onlinevideon som vanligt
2. Ställ in videon att spela upp automatiskt när PPT-bilden visas
3. Ställ in automatisk övergång till nästa PPT-bild efter lämplig tid.
Tänk på att ta höjd för att videon skall laddas innan den kan spelas upp.
T.ex. om videon är 2 min lång, prova med 2:10 innan övergången till nästa PPT-bild (slide) går igång.
4. Option – ha en proffsig övergång till nästa slide.
Markera videon och:
1. Välj menyfliken Uppspelning
2. Sätt videon till att starta automatiskt
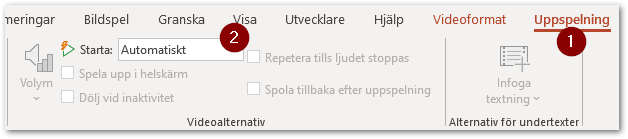
Ställ in så bilden går automatiskt vidare efter så många minuter och sekunder som videon är plus starttid för videon att komma igång
1. Välj menyfliken Övergångar
2. Ställ in tiden för Frammatning – videons längd plus starttid för att uppspelning skall komma igång, prova med 10 sekunder

3. Eventuellt lägg på en övergångseffekt. Tänk på att man lägger på effekten på nästa PPT-bild (slide)